 CADstudio DwgText
CADstudio DwgTextDWGtext is no longer supported, see e.g. XLSparam, TRANS, srxText
The DwgText plugin allows you to export/import texts and selected entity properties to/from your drawing. It supports AutoCAD 2024, 2023, 2022, 2021, 2020, 2019, 2018, 2017, 2016, 2015, 2014 and 2013 (both 32/64-bit) including verticals such as AutoCAD Map 3D, Mechanical, Architecture...). Exported data can be modified in Excel (or in the text file) and then you can bring them back into the AutoCAD DWG drawing. You can use DwgText for creating BOMs, text schedules, or for batch editing of drawing texts and their visual properties.

The list of supported drawing objects - entities and properties:
You can export/import the data to/from the Microsoft Excel application (if installed), an Excel file or a text file (CSV, TSV, any delimiter).
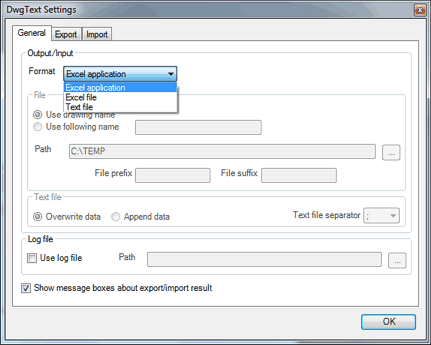
The exported text objects can contain editable(!) properties like: text value (of course), entity type and name, layer, color, width, height, X/Y/Z coordinates (position), scale, rotation angle, dyn.block properties, attribute name, table cells, layout. These properties can be edited in Excel or in the text file (manually or in an automated way) and then updated in the original DWG drawing using the Import function. You can e.g. modify drawing text (strings), their positions or colors with an Excel macro, from a database system, possibly even from a sensor output, etc.
DwgText adds the following commands:
According to the options preset in the Settings dialog, the DwgTextExport command exports selected entity properties to a Microsoft Excel sheet, an Excel file or a text file. A new row (line, record) will be created for each selected AutoCAD entity. Any entity is identified in the exported file by its entity handle and its drawing name - these will be used for future imports. There are some differencies between the export to Excel and to a text file. Each exported Excel row will contain AutoCAD entity identification in the first cell’s comment, while a text file has it as a row value (column). You can export entity handles and drawing names to Excel too, but the values are not important for the import functionality.
To avoid duplicity, DwgText uses the following prefixes for headers (column names) in the exported data:
ATTR_ for block attributes (can be suppressed in Setttings), DYN_ for dynamic block properties, CELL_ for table cells
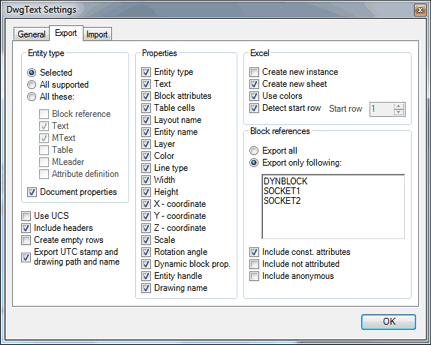
Since version 1.6 you can select layers - only contents of these layers will be exported:
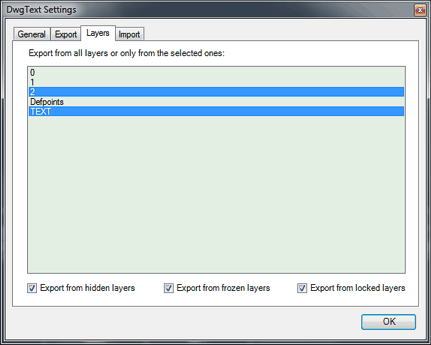
The DwgTextImport command reads data from the current instance of an Excel sheet, from an Excel file or a text file and modifies the current drawing's entity properties according to the source data. Correct entity identification is based on the drawing name and entity handle values. So if you will need to re-import the data, don´t delete exported cells' comments or the text file values Handle and DwgName. Additionaly, for future imports from a text file, you need to export the "headers" with property names.
All Import options can be set in the settings dialog. Some visual properties cannot be changed through Import - you cannot change Layout of an entity, the block name, drawing name, entity handle, entity type and constant attributes in blocks.
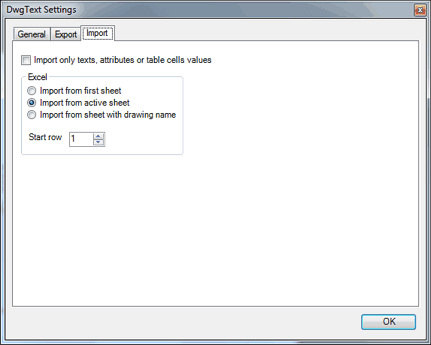
The application itself doesn´t offer batch processing of multiplee drawings but it is easy to prepare an AutoCAD script that allows you to do that.
Let us say that we have three drawings: Drawing1, Drawing2, Drawing3 stored in the C:\Temp folder and we need to export their data. Use e.g. the Notepad program and create a text file script as follows:
_.OPEN "c:\Temp\Drawing1.dwg" _.DwgTextExport _.CLOSE _.OPEN "c:\Temp\Drawing2.dwg" _.DwgTextExport _.CLOSE _.OPEN "c:\Temp\Drawing3.dwg" _.DwgTextExport _.CLOSE
Don´t forget to put [Enter] after the last _.CLOSE command.
Save the script e.g. as "Export.scr". Then go to AutoCAD and load and run script via the Tools > Run script menu (_SCRIPT).
If you want to batch process the Import command, then do it in the same way but call the _.DwgTextImport command instead of the _.DwgTextExport.
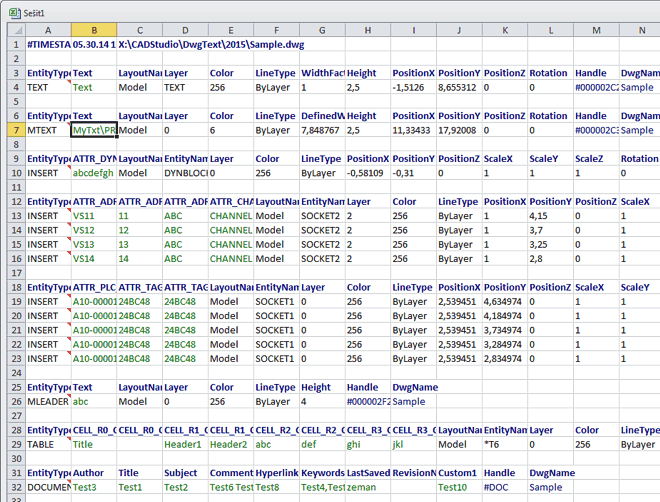

DWGtext is no longer supported.
See also the application XLSparam - import/export and linking of DWG object parameters with XLS tables